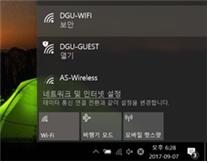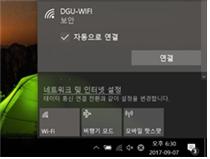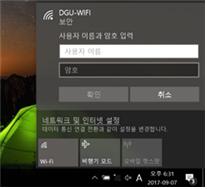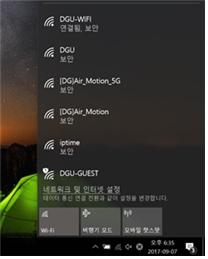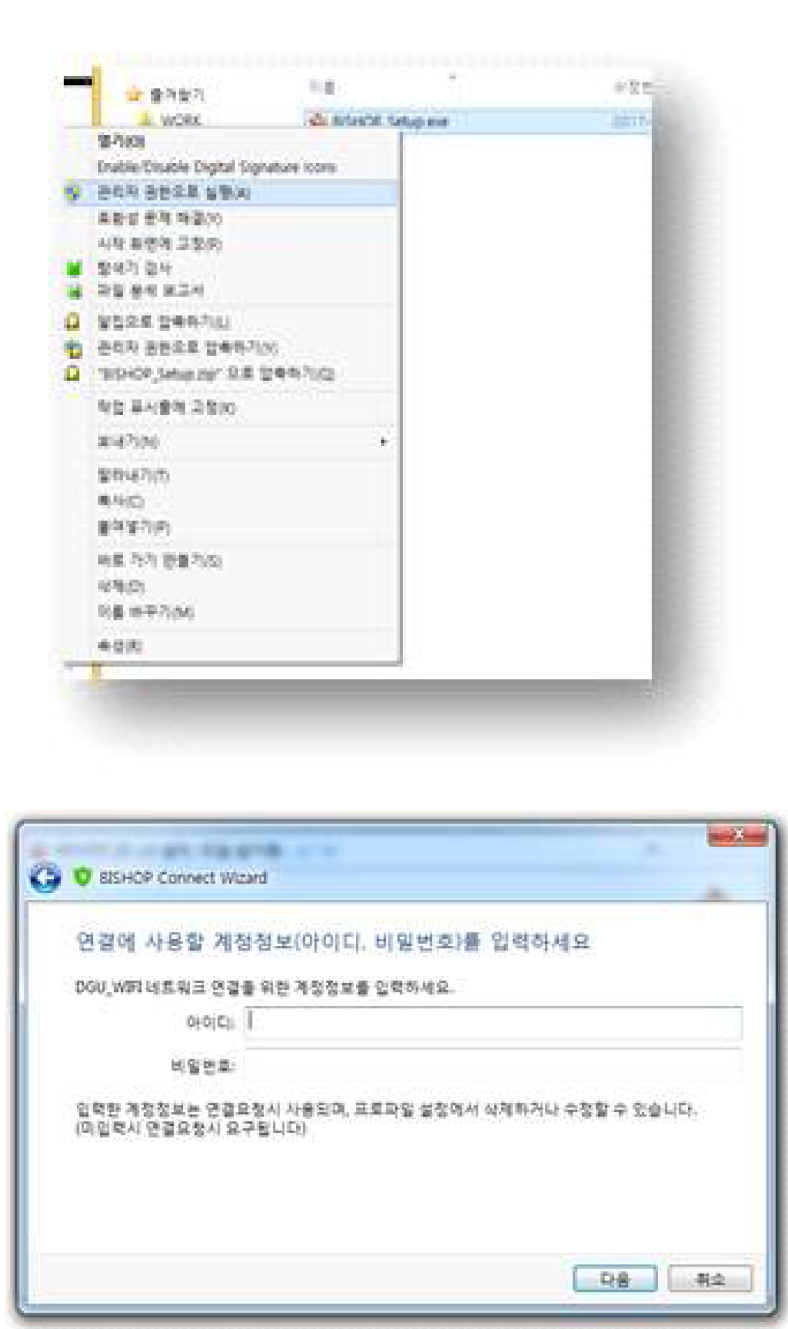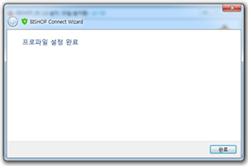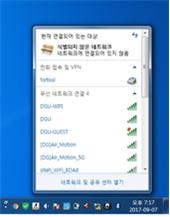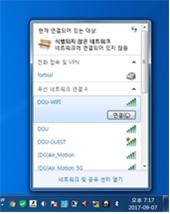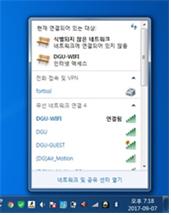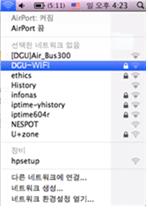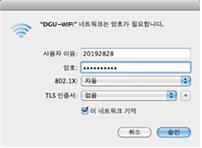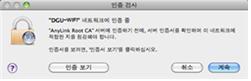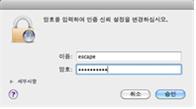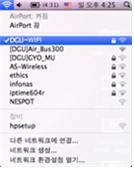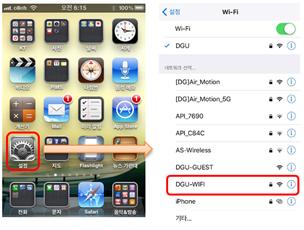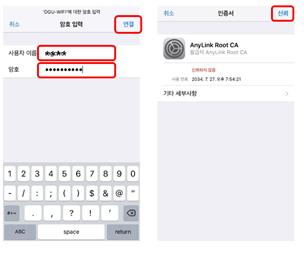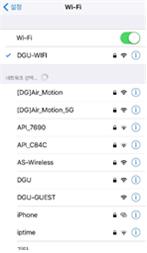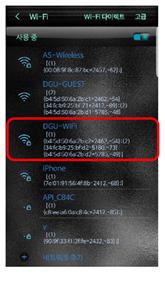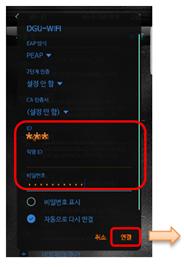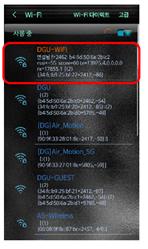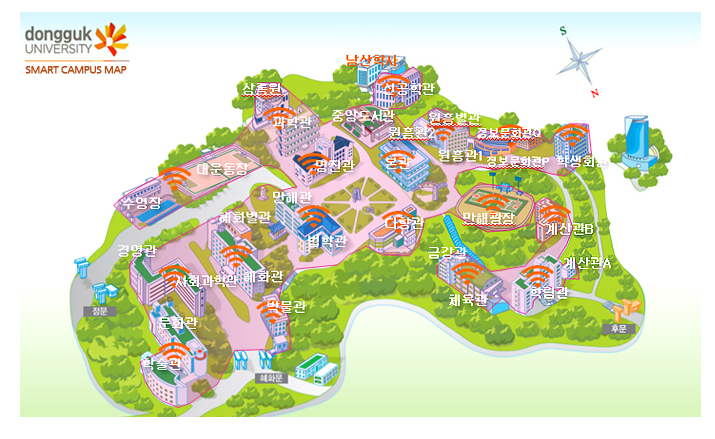무선랜
개요
- 정보처에서는 구축 6년이 경과된 DGU 무선랜 고도화를 위해 2023년 8월까지 AP 및 장비노후화, 신호불통지역 등을 개선하여 다음과 같이 무선랜 서비스를 개시하오니, 많은 이용 바랍니다.
주요개선사항
- 장비 개선 : 주요 건물에 WIFI6 지원하는 최신 AP 및 관련 장비 교체
- 특정사용자의 과다점유 및 불법사용을 방지하기 위해 개인별 트래픽은 제한될 수 있음. - 커버리지 확대
- 노트북존, 도서관, 강당, 강의실, 세미나실 등 공용공간 위주 설계
- 교수연구실, 실험실등 실내 음영지역을 최소화 - 인증접속방법 간소화 : 별도의 비밀번호 설정 및 보안추가설정없도록 개선
- 서울,경주,고양캠퍼스 교차인증 가능(동일 접속정보로 각 캠퍼스 사용 가능) - eduroam 서비스 : 전세계 eduroam 서비스기관에서 본교 인증정보로 무선 접속 가능
- 2017.11.1.부터 서비스
사용방법
- SSID
- DGU-WIFI : 인증
- 학생(휴학생, 졸업생 포함), 교직원등 nDRIMS에 이용자 ID를 가지고 있는 모든 사용자 사용 가능 - DGU-GUEST : 무인증
- 특정공간(외부대여공간 등)에서만 사용가능 - eduroam : 글로벌 무선로밍서비스
- DGU-WIFI : 인증
- 인증방법
- ID : nDRIMS ID
- PW : nDRIMS PW
- 추가 보안설정 필요없음 (단, windows7 이하는 필요)
- 하나의 아이디로 최대 3대까지 무선 인터넷 동시 이용 가능
※ nDRIMS ID / PW 확인방법 : http://ndrims.dongguk.edu 접속후
- ID찾기 / 비밀번호 찾기를 이용하시면 바로 확인하실 수 있음.
- nDRIMS 비밀번호 변경시에는 DGU-WIFI 사용은 1시간후부터 가능함.
인증설정방법
MS Windows 8, 8.1, 10 노트북 인증 설정 방법
MS Windows 7 노트북
Apple Mac 노트북 인증 설정 방법
Apple 아이폰/아이패드 스마트 디바이스
안드로이드 계열 스마트 디바이스
서비스 지역
EDURoam 서비스 개요(Service Information)
- Wherever you roam, roam with eduroam
eduroam은 국제 연구 및 교육 커뮤니티를 위해 개발된 안전한 전세계적 와이파이 로밍 액세스 서비스입니다. 유럽에서 시작된 eduroam은 연구 및 교육 커뮤니티 전체에서 추진력을 얻었으며, 현재 72 개 지역에서 사용할 수 있습니다. eduroam은 참여 기관의 학생, 연구원 및 직원이 캠퍼스 전역 및 다른 참여 기관을 방문하여 간단하게 노트북을 열어 인터넷에 연결될 수 있도록 합니다.eduroam (education roaming) is the secure, world-wide roaming access service developed for the international research and education community.
Having started in Europe, eduroam has gained momentum throughout the research and education community and is now available in 72 territories.
eduroam allows students, researchers and staff from participating institutions to obtain Internet connectivity across campus and when visiting other participating institutions by simply opening their laptop.
EDURoam 서비스 이용안내(Service Guide)
- 동국대학교 구성원의 외부 기관 방문시 이용방법
1. 무선랜 이용목록(SSID) 중 “eduroam”을 선택하고,
2. 아이디는 nDRIMS-ID@dongguk.ac.kr로,
3. 비밀번호는 교내에서 이용하던 동일 패스워드를 입력하면 방문기관의 무선랜을 무료로 사용 가능합니다.
※ 국가별 설정기준에 따라 도메인은 dongguk.ac.kr로 설정되므로, dongguk.edu와 혼란이 없으시기 바랍니다.
※ 단, 해당 기관의 무선랜 운영정책에 따라 일부 서비스가 제한될 수 있습니다.
※ eduroam 가능대학 및 추가정보 확인 : http://www.eduroam.kr 접속
- 외부기관 구성원의 교내 방문시 이용방법(How to use eduroam)
1. Select “eduroam” from the Wireless LAN Usage List (SSID)
2. ID is input like ID@YOUR ORGANIZATION DOMAIN(ex. test@dongguk.ac.kr )
3. Enter the same password used in your organization
와이파이 서비스 이용시 불편사항 문의처 및 문의방법
- 문의 : A/S팀 (☎02-2260-8877),
* 무선랜 설정이 어려울 경우, 단말기를 지참하시고 다향관 3층 정보처 A/S팀으로 방문해 주시면 바로 설정을 지원해 드립니다.
* 문의시 사용장소, 접속 SSID, 사용 단말기, 무선랜 전용 패스워드 설정여부등을 같이 알려주시면 보다 빠른 답변을 받으실 수 있습니다.